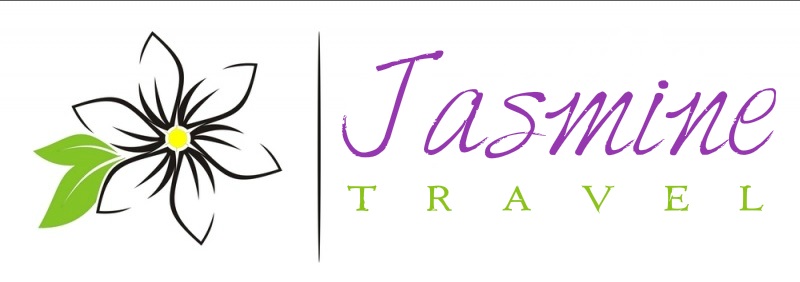Save the file as a JPG or PNG and place it into an easily accessible folder for quick sharing. In the Edit DWORD window, You will find the next integer number for the screenshot filename in the Value data field. Using the crosshair cursor, drag the cursor to make a rectangular outline of the desired area. Step 2 On the main interface, users will not see the snapshot tool immediately. Whether your HP tablet operates on Windows or Android, figuring out how to screenshot on a tablet is a bit different than how to screenshot on an HP desktop or laptop. The snipping tool comes with a number of added perks that allow you to switch modes. You can also right-click and press Paste. Except for the Full-screen Snip, you get to choose the screen area or application window to capture. If you want to take a screenshot of the entire screen, click and drag from the top-left corner of the screen down to the bottom-right corner. Step 2. A key that automatically answers a Skype for Business call. There are several ways to take a screenshot on your HP laptop. This article was co-authored by wikiHow staff writer. Hit New when ready. It matches the product: Would you like to view the product details page for the new product? How to Screenshot on an HP Laptop with or without Print Screen Press or to select Picture & Programmes. MS Paint is a powerful tool to edit a picture file. Simultaneously press the Windows key + Shift + S. Drag your cursor over the area of the screen you want to capture. The alternative default way for partial screen Captures a single window. For more information about Microsofts support, please see Microsoft's Support Lifecycle FAQ at www.support.microsoft.com/lifecycle, In accordance with the Microsoft Silicon Support Policy, HP does not support or provide drivers for Windows 8 or Windows 7 on products configured with Intel or AMD 7th generation and forward processors. JavaScript seems to be disabled in your browser. There are usually two Alt keys on a typical keyboard. Step 1. Any warranty support needed would be completed by the reseller that sold the product. Install HP Pen Control App Once. None of them are marked as such, and none in the usual position seem to operate as a print screen key. Your screen will dim for a moment to indicate a successful snapshot. This is the easiest method in taking a screenshot. Navigate your keyboard to find the PrtScn key. Type snipping tool and select Snipping Tool from the search list. Windows 11 Support Center, Warranty status: If youd like to change it to a Decimal value, click the radio button next to Decimal. Find and open Paint from the Start menu. Step 1. Open an image editing program (Microsoft Paint, GIMP, Photoshop, and PaintShop Pro will all work). Unspecified-Check warranty status You'll see your screen flicker for a second to imply it has successfully taken a screenshot. Examples: "LaserJet Pro P1102 paper jam", "EliteBook 840 G3 bios update". If you think you have received a fake HP Support message, please report it to us by clicking on "Flag Post". You have several screen capture options to choose from. Please call 13 23 47Mon Fri 09:00am 7:00pmExcluding public holidays, Whatsapp instant enquiry with call agentMon-Fri 8:30AM to 5:30PMExcluding public holidays, Live Chat with our call agentMon Fri 09:00am 7:00pmExcluding public holidays. By using the keyboard - press fnwindowsprt scwhich is on the right-hand shift button prt sc at last and you will have your screenshot saved as mentioned above. We apologize for this inconvenience and are addressing the issue. Extended warranty refers to any extra warranty coverage or product protection plan,purchased for an additional cost, that extends or supplements the manufacturers warranty. Typically located at the top right of your keyboard, the Print Screen key may be abbreviated as PrtScn or Prt SC. Compatibility with HP laptops/ tablets with USB-C and USB port Whatever method you choose, the ability to screenshot means you can preserve important documents or images, whether that means youre taking a screen grab of your movie tickets or just a funny text conversation. Paste the image with Ctrl -V in a graphics program. Step 1. Include your email address to get a message when this question is answered. Show more Show more Windows 10 - Screenshots - How. Though your devices integrated photo editor may have cropping and resizing abilities, it may not be as efficient as using an application that allows portioned screen grabs. The Captures folder is inside the Videos folder. By completing and submitting this form you consent to the use of your data in accordance with HP's Privacy statement. You may check your order status via our Track My Order page ( Here ). Release the Alt key to display the window or app. Within the snipping tool toolbar, press the disk icon to save the screenshot as a PNG or JPEG file. Price is inclusive of 10% GST (where applicable). Alternatively, you can click File on the menu bar and select Save As. How To Take A Screenshot On Hp Pavilion X360. We can screen capture an active window and have Windows save it automatically in a pic file. Tags: Open an image editing program (Microsoft Paint, GIMP, Photoshop, and PaintShop Pro will all work). The selected area will be non-translucent. HP Elitebook 745 G5 (4JB95UT) Laptop (AMD Quad Core Ryzen 7/8 GB/256 GB SSD/Windows 10) vs Microsoft Surface Pro 4 (CR5-00028) Laptop (Core i5 6th Gen/4 GB/128 GB SSD/Windows 10) comparison on basis of display storage processor ram, reviews & ratings and much more with full phone specifications at Gadgets Now You can add text, use pen tool, highlight with a marker tool, change color, and draw line, arrow, or rectangle. {{#if (eq seoFriendlyName "bulletins-notices")}}. Go to the page or program in which you want to take a screenshot. {"smallUrl":"https:\/\/www.wikihow.com\/images\/thumb\/4\/4c\/Print-Screen-on-HP-Step-1-Version-2.jpg\/v4-460px-Print-Screen-on-HP-Step-1-Version-2.jpg","bigUrl":"\/images\/thumb\/4\/4c\/Print-Screen-on-HP-Step-1-Version-2.jpg\/aid6356663-v4-728px-Print-Screen-on-HP-Step-1-Version-2.jpg","smallWidth":460,"smallHeight":259,"bigWidth":728,"bigHeight":410,"licensing":"
License: Fair Use<\/a> (screenshot) License: Fair Use<\/a> (screenshot) License: Fair Use<\/a> (screenshot) License: Fair Use<\/a> (screenshot) License: Fair Use<\/a> (screenshot) License: Fair Use<\/a> (screenshot) License: Fair Use<\/a> (screenshot) License: Fair Use<\/a> (screenshot) Original file from Wikipedia: https:\/\/en.wikipedia.org\/wiki\/File:File_Explorer_Icon.png<\/a> The file itself is licensed under the Creative Commons Attribution Share-Alike license, but the icon itself is under copyright by Microsoft. St Augustine Oysters Bushel,
Snack Crate Login,
Bend, Oregon Murders 2020,
Father Guido Sarducci Baseball,
Articles H
\n<\/p><\/div>"}, {"smallUrl":"https:\/\/www.wikihow.com\/images\/thumb\/6\/64\/Print-Screen-on-HP-Step-2-Version-2.jpg\/v4-460px-Print-Screen-on-HP-Step-2-Version-2.jpg","bigUrl":"\/images\/thumb\/6\/64\/Print-Screen-on-HP-Step-2-Version-2.jpg\/aid6356663-v4-728px-Print-Screen-on-HP-Step-2-Version-2.jpg","smallWidth":460,"smallHeight":259,"bigWidth":728,"bigHeight":410,"licensing":"
\n<\/p><\/div>"}, {"smallUrl":"https:\/\/www.wikihow.com\/images\/thumb\/5\/5e\/Print-Screen-on-HP-Step-3-Version-2.jpg\/v4-460px-Print-Screen-on-HP-Step-3-Version-2.jpg","bigUrl":"\/images\/thumb\/5\/5e\/Print-Screen-on-HP-Step-3-Version-2.jpg\/aid6356663-v4-728px-Print-Screen-on-HP-Step-3-Version-2.jpg","smallWidth":460,"smallHeight":259,"bigWidth":728,"bigHeight":410,"licensing":"
\n<\/p><\/div>"}, {"smallUrl":"https:\/\/www.wikihow.com\/images\/thumb\/0\/0d\/Print-Screen-on-HP-Step-4-Version-2.jpg\/v4-460px-Print-Screen-on-HP-Step-4-Version-2.jpg","bigUrl":"\/images\/thumb\/0\/0d\/Print-Screen-on-HP-Step-4-Version-2.jpg\/aid6356663-v4-728px-Print-Screen-on-HP-Step-4-Version-2.jpg","smallWidth":460,"smallHeight":259,"bigWidth":728,"bigHeight":410,"licensing":"
\n<\/p><\/div>"}, {"smallUrl":"https:\/\/www.wikihow.com\/images\/thumb\/8\/87\/Print-Screen-on-HP-Step-5-Version-2.jpg\/v4-460px-Print-Screen-on-HP-Step-5-Version-2.jpg","bigUrl":"\/images\/thumb\/8\/87\/Print-Screen-on-HP-Step-5-Version-2.jpg\/aid6356663-v4-728px-Print-Screen-on-HP-Step-5-Version-2.jpg","smallWidth":460,"smallHeight":259,"bigWidth":728,"bigHeight":410,"licensing":"
\n<\/p><\/div>"}, {"smallUrl":"https:\/\/www.wikihow.com\/images\/thumb\/8\/84\/Print-Screen-on-HP-Step-6-Version-2.jpg\/v4-460px-Print-Screen-on-HP-Step-6-Version-2.jpg","bigUrl":"\/images\/thumb\/8\/84\/Print-Screen-on-HP-Step-6-Version-2.jpg\/aid6356663-v4-728px-Print-Screen-on-HP-Step-6-Version-2.jpg","smallWidth":460,"smallHeight":259,"bigWidth":728,"bigHeight":410,"licensing":"
\n<\/p><\/div>"}, {"smallUrl":"https:\/\/www.wikihow.com\/images\/thumb\/4\/48\/Print-Screen-on-HP-Step-7-Version-2.jpg\/v4-460px-Print-Screen-on-HP-Step-7-Version-2.jpg","bigUrl":"\/images\/thumb\/4\/48\/Print-Screen-on-HP-Step-7-Version-2.jpg\/aid6356663-v4-728px-Print-Screen-on-HP-Step-7-Version-2.jpg","smallWidth":460,"smallHeight":259,"bigWidth":728,"bigHeight":410,"licensing":"
\n<\/p><\/div>"}, {"smallUrl":"https:\/\/www.wikihow.com\/images\/thumb\/8\/8e\/Print-Screen-on-HP-Step-8-Version-2.jpg\/v4-460px-Print-Screen-on-HP-Step-8-Version-2.jpg","bigUrl":"\/images\/thumb\/8\/8e\/Print-Screen-on-HP-Step-8-Version-2.jpg\/aid6356663-v4-728px-Print-Screen-on-HP-Step-8-Version-2.jpg","smallWidth":460,"smallHeight":259,"bigWidth":728,"bigHeight":410,"licensing":"
\n<\/p><\/div>"}, {"smallUrl":"https:\/\/www.wikihow.com\/images\/0\/04\/File_Explorer_Icon.png","bigUrl":"\/images\/thumb\/0\/04\/File_Explorer_Icon.png\/30px-File_Explorer_Icon.png","smallWidth":460,"smallHeight":460,"bigWidth":30,"bigHeight":30,"licensing":"